How To Add Another Payment Method On Amazon Seller Central
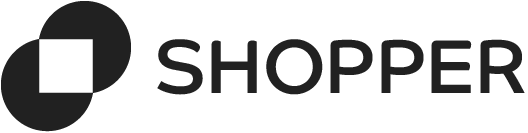
![]()
This help topic includes a full general overview of the IRP Amazon Pay Integration feature in improver to a description of the AmazonPayAccounts.aspx folio under Payment Processing > Amazon Pay Accounts.
IRP Amazon Pay Overview
Amazon Pay Accounts Page
IRP Amazon Pay overview
Co-ordinate to Amazon: With Amazon Pay you can maintain close customer relationships and control the shopping experience from check-in to check-out. Amazon Pay fits in to your branded checkout feel, and allows customers to use one familiar login to place themselves and transact on your site.
To use the Amazon Pay Integration functionality, follow these steps:
- Sign upward to Amazon Pay.
- Configure the Amazon Pay Account(s) in IRP Admin using the Amazon Pay Accounts section (AmazonPayAccounts.aspx) — for more information see 'Amazon Pay Accounts Folio' below in the current help topic. For this step you will need to retrieve values for the following settings from your Seller Central account: Merchant ID, MWS Admission Cardinal ID, MWS Secret Access Key, Client ID and Client Secret.
Important: Please contact your IRP Account Manager for aid with, and verification of, your Amazon Seller Central account settings. - Define any restrictions on the brands, categories or models that tin utilize Amazon Pay. You do this by configuring the Amazon Pay Restricted setting on the BrandsEdit.aspx, CategoriesEdit.aspx and ModelsEdit.aspx pages. For more details, refer to the Brands, Categories and Models aid topics.
- Use the Amazon Pay Settings department (AmazonPaySettings.aspx) to enable the Application Setting 'Enable Amazon Pay' and to set other Currency and Land values — come across Amazon Pay Settings for more information. If your account is in Sandbox mode in Seller Central, yous should also set the 'Utilise Amazon Pay Sandbox' Awarding Setting.
- Check that the 'Check Pending Amazon Pay Orders' Mutual Task is correctly configured and agile. This allows you to automatically cheque pending Amazon Pay orders repeatedly at a defined time interval, or executed once at a specific appointment and fourth dimension.
- Set Arrangement Emails for Amazon Pay customers. These include the 'Amazon Pay Hard Reject Authorization' and 'Amazon Pay Soft Pass up Authorization' emails.
One time configured correctly, an Amazon Pay Push will appear on the Basket and Payment Details (checkout) pages on the Desktop and Mobile versions of your website:
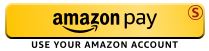
When a customer is successfully authorised afterwards clicking the Amazon Pay button, they will be redirected automatically to the Order Summary page where they will be invited to select a Delivery Address and Payment Method from their Amazon Account. The customer volition also be invited to select a Stamp Option from the Order Summary pages.
Note that Amazon Pay'due south 2nd Payment Services Directive (PSD2) Strong Customer Authentication (SCA) is implemented on the IRP. This enforces 2-Factor Authentication (2FA) for Amazon Pay customers checking out on the IRP.
For orders paid for using Amazon Pay:
- The Amazon Order Reference Id is visible on the Orders.aspx and OrderManage.aspx pages. The Payment Method displayed will exist shown as 'Amazon Pay'. Amazon Pay orders are also included on the Orders Overview page (OrdersHome.aspx) so that you can run across at a glance how many Amazon Pay orders there have been in the last 30 days. For more details see the Overview (Orders) help topic.
- The Payment Transactions tab will bear witness all the Amazon Pay transactions for the order. Clicking the 'Response' push abreast each row will testify the response that was returned following calls to the Amazon Pay API.
- You can perform charges and refunds from the from the Charge / Refund tab on the OrderManage.aspx page. Note that boosted charges of less than or equal to 15% of the Guild Total value are permitted. You tin place refunds on any charges made from the customer'due south Amazon Account.
- There should be at least two log entries per order: ane) Order Placed with the Condition being 'New Pay by Amazon Pay' and 2) Amazon Pay Capture Completed with the Status beingness 'New'.
AmazonPayAccounts.aspx page
The AmazonPayAccounts.aspx page under Payment Processing > Amazon Pay Accounts appears as follows:
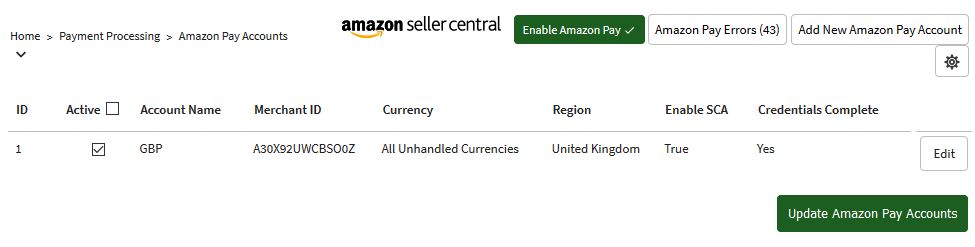
Note that if your Amazon business relationship is in Sandbox mode in Seller Key, you will run into a message at the tiptop of the AmazonPayAccounts.aspx page that states: 'You are currently running Amazon Pay in Sandbox mode. Click hither to change this value merely before Go Live'.
Yous can see the following details on this page:
- ID: The unique IRP identifier for this Amazon Pay Account. This is generated automatically past the IRP.
- Active: Active Amazon Pay Accounts tin can announced on the website's front terminate as long every bit the customer'south selected country has Amazon Pay enabled. Inactive Accounts will not appear. If you make a change here, be sure to click the Update Amazon Pay Accounts push button to save your changes.
- Business relationship Name: The proper noun given to this Amazon Pay Account for quick identification in IRP Admin.
- Merchant ID: Your Merchant / Seller ID (equally defined in your Amazon Seller Central account) is the unique identifier for all of your transactions.
- Currency: In almost all circumstances this will show the default setting of 'All Unhandled Currencies'.
- Region: The region of this Amazon Pay Account. The region determines what Widget JavaScript to import at the checkout stage.
- Enable SCA: If True, the IRP will attempt a Strong Customer Authentication (SCA) payment flow for each client attempting to cheque out with Amazon Pay using this account. (UK and EU accounts should use SCA whereas United states of america accounts should not apply SCA.)
- Credentials Complete: Yes / No — this indicates whether or not your Amazon business relationship credentials are complete in the IRP.
- Edit: Click this button to edit the configuration of an existing Amazon Pay Account. For more details, see the How to Add or Edit an Amazon Pay Account article subsequently in this section.
At the acme of the screen yous can see the following buttons:
- Amazon Seller Central: Click this button to go to the Amazon Seller Central login page.
- Enable Amazon Pay: Click this push button to enable or disable the Amazon Pay functionality in the IRP. Note that the feature volition non piece of work if this is disabled.
- Amazon Pay Errors: Click this button to go to the AmazonPayTransactions.aspx page. Here yous can view errors relating to the Amazon Pay functionality, for example transaction errors, address validation errors and invalid country codes. Y'all can filter the errors by Amazon Pay Account and by Appointment Range.
- Add New Amazon Pay Account: Click this push to configure a new Amazon Pay Account. For more details, see the How to Add or Edit an Amazon Pay Account article later in this section.
- Settings cogwheel: Click this button to get to the AmazonPaySettings.aspx page. See Amazon Pay Settings for more information
Notes
Here are notes on several features of Amazon Pay on the IRP.
Notation on 'New Pay past Amazon Pay' Order Status
If Amazon Pay cannot complete a Payment Authorization within an acceptable amount of time, they asking that an Asynchronous Dominance is performed. This ways that the Authorization is initiated but the Success / Failure upshot is sent at a afterward date, i.e. when Amazon can confirm. Such orders are added to the organisation as 'New Pay past Amazon Pay' and are in essence 'Pending', significant that the IRP will automatically push them through to 'New' if Amazon sends a bulletin indicating that Authority has been successful and, inversely, they will exist cancelled if Amazon indicates a failure.
Notation on 'Club Cancelled equally a Result of Manual Authorization Check'
This refers to the state of affairs where Amazon has not sent the total Authorization Details for Awaiting Payments (i.east. New Pay Past Amazon) even though the funds were actually captured. The IRP after cancels these Awaiting Orders as the pre-requisite data was missing. These orders will need refunded directly in Amazon Seller Primal.
Notation on client telephone numbers
The Customer 'Telephone' Contact Details value will be set to the Phone Number provided in the address that is set via the Amazon Pay accost book widget in the case that the 'Telephone' field is either 'Not Provided' or has non been prepare at all.
When customers modify their minds almost using Amazon Pay to pay for an society
When a customer who has initially chosen to bank check out via Amazon Pay afterwards decides to utilize an culling Payment Method by going back to the handbasket page and clicking 'Go along to Checkout', their Amazon credentials are reset and they are logged out. This prevents whatever dummy Delivery and Billing Addresses being created as a issue of Amazon Pay feeding into other Payment Type orders.
Annotation that when an Amazon Pay order is rejected (for example due to fraud) after the society is confirmed, the stock volition be replenished when the gild is cancelled. In improver, when an Amazon Pay order fails to successfully charge the Amazon account, the web stock level volition NOT be decreased (as though the purchase had been successful).These features foreclose stock levels from becoming inaccurate due to failed Amazon Pay attempts.

How to Add together or Edit an Amazon Pay Business relationship
To add or edit an Amazon Pay Business relationship, follow these steps:
- Go to Payment Processing > Amazon Pay Accounts in the IRP left navigation bill of fare.
- To configure a new account, click the Add New Amazon Pay Account push at the acme of the screen. To edit an existing account, click the Edit button to the right of the business relationship that you want to edit.
- Enter or edit the following details on the 'Account Details' and 'Merchant Keys' tabs on the AmazonPayAccountEdit.aspx folio:
Account Details Tab
Setting Description Basic Account Details Account ID The unique IRP identifier for this Amazon Pay Business relationship. This is generated automatically past the IRP. Active Active Amazon Pay Accounts tin can appear on the website's forepart every bit long equally the customer's selected state has Amazon Pay enabled. Inactive Accounts will not announced. Account Proper noun Enter a name for this Amazon Pay Account for quick identification in IRP Admin. Region Select the region of this Amazon Pay Business relationship from the drop-down list. The region determines what Widget JavaScript to import at the checkout stage. Currency You should set this only if this Amazon Pay Account is going to be accepting payments from a single currency only. In near all circumstances, you can go out this at its default setting. Button Color Select the colour of the Pay past Amazon button that will appear in the customer'due south handbasket. For more information, go to the Amazon Pay Merchant site. Enable SCA If Truthful, the IRP will attempt a Strong Client Authentication (SCA) payment flow for each customer attempting to check out with Amazon Pay using this business relationship. (United kingdom and EU accounts should use SCA whereas The states accounts should not use SCA.) Seller Central Settings Immune JavaScript Origin This is the value that should be input in the 'Allowed JavaScript Origins' section in Amazon Seller Cardinal. An origin is the combination of the HTTP protocol and domain name (for case: https://www.example.com). Immune Return URLs Add both of the URLs listed to the 'Immune Return URLs' section in Amazon Seller Central, regardless of the blazon of Amazon Pay Authentication Type (Popup or Redirect) implemented on your website (see Amazon Pay Settings for more details). IPN Merchant URL Add the URL on your endpoint where you want to receive instant notifications equally your payment is candy. This should exist configured in Amazon Seller Central, under the 'Setting > Integration Settings > Instant Notification Settings' section. Merchant Keys Tab
Setting Description Fix Merchant Keys Set Merchant Keys You can either: 1) Copy Merchant Keys from the Merchant Central JSON object provided in your Amazon Seller Central account or, 2). Set the Merchant Keys manually using the textboxes provided.
Re-create from JSON: If yous select the 'Re-create from JSON' option then you use the 'Copy Keys from JSON' box to enter the Merchant Key settings. To do and then, get to your Amazon Seller Central account and:
- Go to the 'Amazon Pay and Login with Amazon Credentials' page.
- Click the 'Re-create your Keys' button.
- Re-create JSON content in the resulting pop-upwardly.
- In the 'Copy Keys from JSON' box, paste JSON content into text area.
- Click the Insert Amazon Pay Account push or the Update Amazon Pay Account push button to parse the Merchant Key values into their relevant IRP fields.
Merchant ID Your Merchant / Seller ID is the unique identifier for all of your transactions. The code used to build your Pay past Amazon push button must include your Seller ID. The URL for your push image must also include your Seller ID. Y'all tin can obtain Sandbox / Product values from your Amazon Seller Central. MWS Access Key ID Your MWS Admission Key ID identifies yous every bit the political party responsible for any requests existence made to Amazon Pay. Yous can obtain Sandbox / Production values from your Amazon Seller Central. MWS Hole-and-corner Access Cardinal Your MWS Secret Access Central must be kept confidential, and known just by y'all and Amazon MWS. Your Secret Admission Key should never been emailed to anyone or shared publicly. You are solely responsible for the security of your Admission Central ID and Secret Access Key and all activities associated with their use. You tin can obtain Sandbox / Product values from your Amazon Seller Cardinal. Customer ID The Customer ID is used in conjunction with the Client Hole-and-corner to verify the identity of the client when calling Login with Amazon. Y'all tin can obtain Sandbox / Product values from your Amazon Seller Central. Client Hole-and-corner The Customer Underground is used in conjunction with the Client ID to verify the identity of the client when calling Login with Amazon. The Client Secret must exist kept confidential. You can obtain Sandbox / Production values from your Amazon Seller Central. - Click the Insert Amazon Pay Account button or the Update Amazon Pay Account button. A light-green tick should exist visible next to the boxes in the 'Amazon Pay and Login with Amazon Credentials' section, indicating that the values have been entered.
https://world wide web.irpcommerce.com///IRPSupport/Amazon-Pay-Accounts/kb-340.aspx?HowTo=346#HowToGuide346
How To Add Another Payment Method On Amazon Seller Central,
Source: https://www.irpcommerce.com/en/gb/IRPSupport/Amazon-Pay-Accounts/kb-340.aspx
Posted by: minertherry.blogspot.com




0 Response to "How To Add Another Payment Method On Amazon Seller Central"
Post a Comment